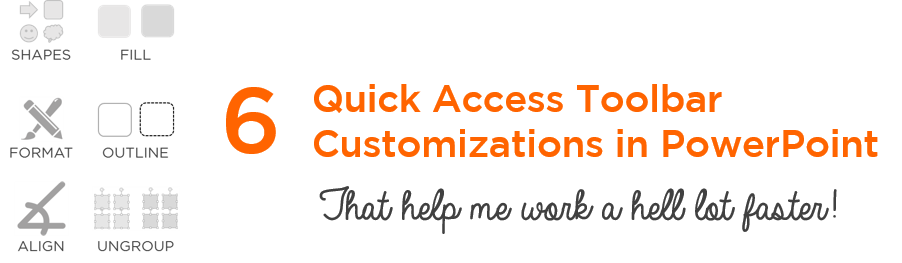If you are a person who has to make a lot of presentations (by choice or by force) then you can relate to the ordeal. I mean the time that it takes to format a presentation is crazy. And all of that goes in vain if you get to hear this from your boss: “This is not good, do it again”. All that time sucking pain in the ass effort has to be repeated.
I am going to share with you some personal customization techniques that I have made in PowerPoint that help me work a hell lot faster while formatting / creating a presentation. They are simple to implement and quick to learn..
The Quick Access Toolbar (QAT)
If you wondering what the hell is a Quick Access Toolbar and where is it? Lemme show it to you

The QAT is placed on the top left corner of the PowerPoint Window and as the name suggests you can place tools here that you want to access quickly. Don’t worry if icons on your QAT do not match mine (since mine is customized)
What to Customize in the QAT ?
It is obvious that we want to customize the toolbar in such a way that the most used tools (while making a presentation) come handy. As of now your default QAT will have the following icons
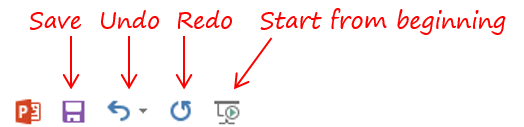
But these are useless because their keyboard short is far more simple that clicking on the icon
- Save – Ctrl + s
- Undo – Ctrl + z
- Redo – Ctrl + y
- Start from beginning – F5
So, we are going to take them off our QAT and put something more meaningful. Here are my 6 most used tools while I am making a presentation
- Inserting a Shape
- Formatting a Picture or a Shape
- Alignment Options
- Shape Fill Options
- Shape Outline Options
- Ungrouping
And believe me that there is no straight way to access these options, either the keyboard shortcut is too long or you have to work your way with the mouse. In my personal opinion – most keyboard shortcuts are way faster than working with mouse
How to Customize the QAT ?
Now that we are clear with what we want in the QAT, let’s go ahead and customize it
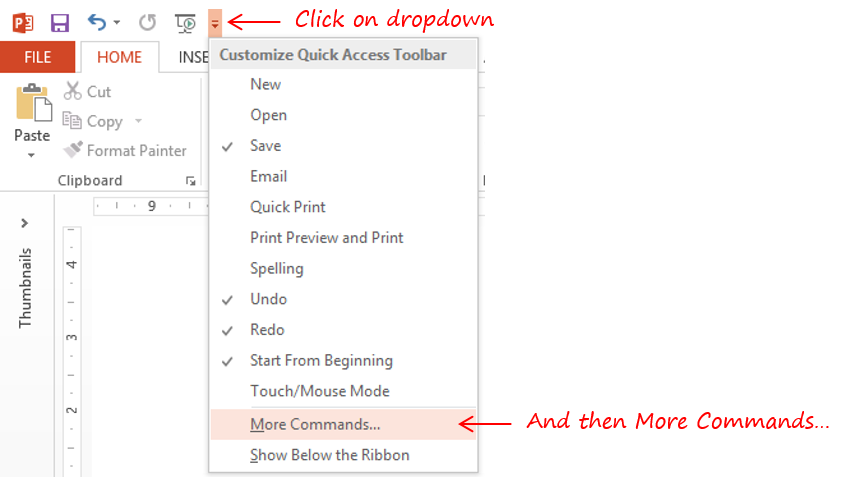
More Command will open up PowerPoint Options window
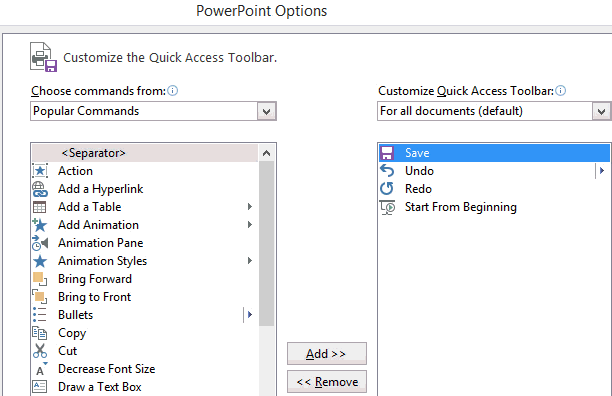
Select the options in the default QAT and remove them by clicking on the Remove button
Now let’s place the tools/options that we want
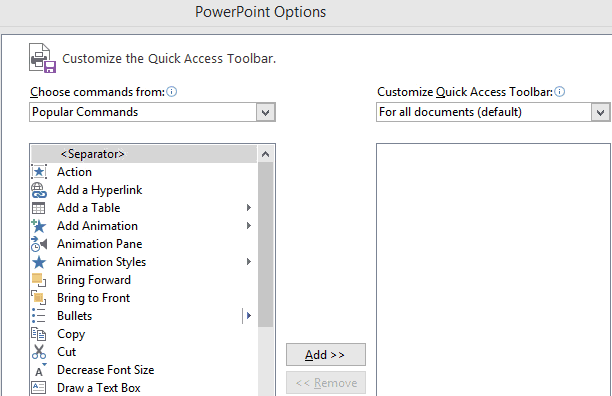
Note that
- You’ll have to search for these options one by one in the (All Commands) list and the click on “Add” to add them to your QAT
- The order in which you place these options in the QAT will define their shortcut – you’ll realize this later
How to use the new QAT
Remember that I told you that things will become a hell lot faster. Lemme show it to you
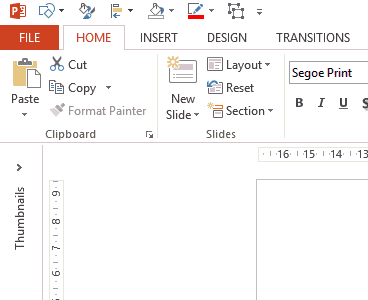
Your new friendly shortcuts
- Alt 1 – to Insert a Shape
- Alt 2 – to Format a Shape or a Picture (this is the same as right clicking and choosing format picture/shape)
- Alt 3 – to Align Objects. For eg
- if you want to right align – ALT 3 R
- or top align – Alt 3 T
- or distribute vertically – Alt 3 V
- Alt 3 remains the same and is supplemented with the initial letter of the alignment option
- Alt 4 for Shape Fill
- Alt 5 for Shape Outline. for example if you want to remove the outline, press Alt 5 N
- Alt 6 to Ungroup
Note that you don’t have to keep holding the ALT key while using the shortcut
If you are more of a video lover, here is a video on Customizing QAT
More PowerPoint Productivity Tricks
- Download a List of PowerPoint Shortcuts
- Ctrl Alt & Shift Shortcuts – 3 Musketeers – A must read
- How to change fonts in all slides in 1 go
- Use Snipping Tool for cropping images faster
What kind of tips and tricks do you use to create and format your slides faster? Put down your comments below